Must-have map app for traveling in Korea! [ Naver Map, Navigating ]
There are many useful apps for traveling in Korea, but among them, I use Naver Map the most. In this post, I’d like to introduce you to the Naver Map app.
Naver Map is an essential app for traveling in Korea. Most Koreans use Naver Map instead of Google Maps. It's more than just a navigation tool—it serves as a highly practical app for various types of information. From simple directions to finding popular local restaurants and providing real-time traffic updates, Naver Map offers a wide range of features. Today, we’ll take a closer look at its most attractive features.
| Table of Contents 1. Introduction to the Naver Map App 2. How to Use Naver Map for Directions 3. Tips for Using Naver Map 3-1. Checking Estimated Taxi Fares 3-2. Finding Popular Restaurants 3-3. Other Useful Tips |
1. Introduction to the Naver Map App

Naver Map is more than just a map app—it’s a multifunctional tool that makes it an essential app for navigating Korea. In addition to basic navigation, it provides features such as GPS navigation, real-time traffic updates, and detailed business information. Thanks to its simple usage, user-friendly interface, and precise route guidance, Naver Map is the most widely used map app in Korea.
It’s especially useful during busy travel periods, like national holidays, when traffic volumes are high, as it helps users find the best routes using real-time traffic information.
The app is available for free download on Google Play for Android and the App Store for iOS.

Even if you don’t download the app, you can still use Naver Map through its web version by accessing it via browsers like Safari or Google Chrome.

When you launch the app, you’ll see a screen like this. Since Naver Map provides location-based services, allowing the app to access your current location upon startup will make it much more convenient and efficient to use.
The Naver Map app automatically syncs with the language settings of your smartphone. This means you can use it conveniently without needing to set the language manually. However, if you wish to change the language settings, you can do so by following these steps.

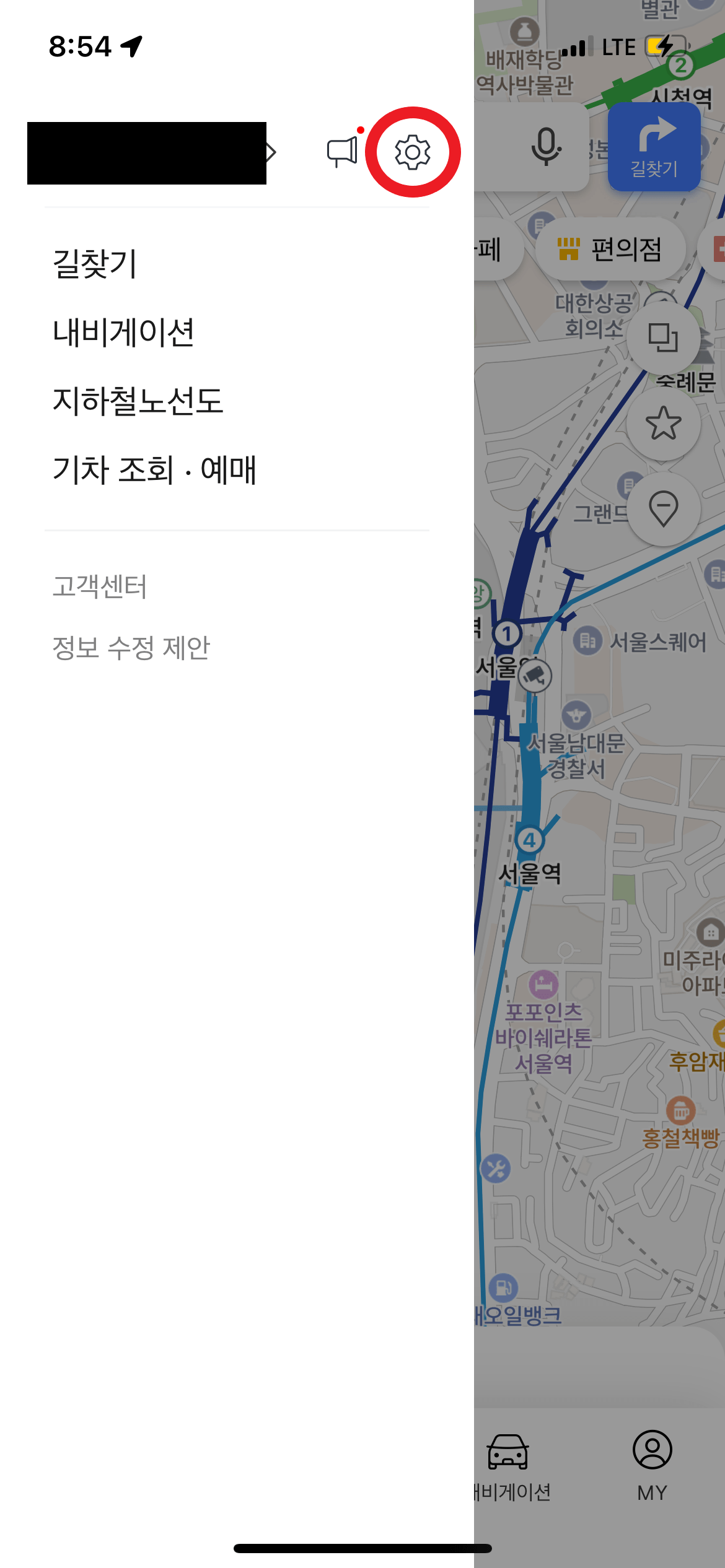

Tap the three horizontal lines in the top-left corner, then select the gear icon to open the settings menu. From there, choose the "Language" tab, which will redirect you to the phone's default language settings. While changing the language will require restarting your phone, this process allows you to update the app's language settings effectively.
2. How to Use Naver Map for Directions
Since it's a map app, let's first go over how to use the navigation feature. Naver Map offers four options for directions: public transportation, car (taxi), bicycle, and walking. I’ll explain how to use this feature with a simple example.
Let’s assume you need to walk a short distance to find a nearby bank ATM. If your current location is Seoul Station,


1. On the main screen of the Naver Map app, tap the red rectangle and enter "Seoul Station" in the search bar.

2. Since you're starting from Seoul Station, select "Departure" to set it as your starting point.

3. After selecting the departure point, the screen to enter the destination will appear. For this example, let's search for a Shinhan Bank ATM. Simply typing "Shinhan Bank" will bring up suggested search results. You can either choose one of the suggestions or manually enter the full address.


* When you search for "Shinhan Bank ATM," you will see a large number of results. At this point, by selecting the red circle, you can sort the results by distance, with the closest options to your departure point appearing first.


* If you have a general idea of the destination's location, you can also set the destination manually by selecting "Select on map" in the "Find Route" screen. You can move the map to pinpoint the destination, and the sharp end of the red drop icon will set the destination. However, when using this method, make sure to zoom in on the map for accuracy, as small differences in the arrival location (front door, back door, or side entrance) can affect the recommended route.
4. Once you’ve selected the destination, the app will provide recommended routes for you.


Since I searched for a very short distance, I encountered the screen on the left. For short distances, the app cannot recommend public transportation routes, which is why this screen appears. In this case, you can select the walking route option.
When looking at the recommended routes, you can choose whether to prioritize the fastest route or the main roads. You can also check the estimated time, distance, and whether there are any crosswalks, stairs, or other features along the way. This information can be especially helpful for individuals with mobility challenges.
To show you how to use public transportation for directions, I searched for a route from Seoul Station to Gwanghwamun.



As shown in the first image, when searching for a route, you’ll be presented with several options. These routes may differ in travel time, modes of transportation, and walking distances, so you can choose the most convenient route for you.
Once you select a route, the second image will display a detailed route guide, showing which bus to take and where to board. The app lists multiple bus options and provides the estimated arrival time. You’ll also see how many stops you’ll travel before getting off, along with the name of the stop where you should disembark.
If you drag down the guide, you can view the full route. The last image shows the blue dotted line indicating the walking path, which helps you navigate from the bus stop to your final destination.
3. Tips for Using Naver Map
Now, let's take a look at some tips for using Naver Map in more diverse ways.
3-1. Checking Estimated Taxi Fares
First, after setting the route in the directions screen, select the car option to check the estimated taxi fare.

You can check the estimated time and fare based on the route, and the color of the route indicates how congested the traffic is (from blue < green < orange < red, in increasing order of traffic congestion).
If the route involves traveling outside the city or passing through a toll road, the estimated toll fees will also be displayed. However, please note that these are only estimated prices, so they should be used as a reference.
3-2. Finding Popular Restaurants
If you haven’t had the chance to research restaurants in advance or want to try local favorites, you can use the following features in the Naver Map app to find local eateries.



On the Naver Map app's main screen, you'll notice several banners below the search bar. These banners recommend various places, such as restaurants, cafes, convenience stores, emergency hospitals, sightseeing spots, gas stations, parking lots, pharmacies, pensions, markets, banks, hair salons, Naver coupon usage locations, and restaurants that accept Naver reservations. Depending on the season, event banners, like for Christmas, may also appear. (Clicking on the Christmas banner, for example, will automatically search for Christmas-related places to visit.)
When you click on "Restaurants," it will show all nearby restaurants based on your current map view. You can zoom in or move the map to re-search and discover more options. By clicking on the list view at the bottom, you'll be able to see a brief introduction of the restaurants along with pictures.
Let’s click on a restaurant that catches your interest.



You can check basic information about the restaurant and even make a direct call to the restaurant. You can also view the menu and prices, along with photos and reviews left by customers, including blog reviews.
Though not shown in this image, the Naver Map app also features a star rating system.(the star rating is based on a 5-point scale.) The ratings can give you an idea of the restaurant's reputation and quality. Personally, I find that restaurants with a rating of 4.5 or higher are usually quite good. Restaurants with a rating of 4.8 or higher may be popular on Instagram or hidden gems worth discovering.
3-3. Other Useful Tips
In addition to the tips mentioned above, Naver Map offers various other features. Here are a few more tips to help you make the most of the app
a. You can set a departure time.

When you need to visit a place for the first time, you can set your expected departure time for the next day. This feature is especially useful for checking different schedules, such as subway intervals on weekends, which are different from weekdays. It helps you plan your trip more effectively, especially if you need to leave early or late, as transportation options may be limited during those times. It can assist in calculating the best time to leave for a more relaxed journey.
b. Direction Confirmation
Some people have difficulty finding their way even with a map. There is a feature that helps these people easily check directions.

The blue circle represents your current location, and the arrow next to the circle indicates the direction you are facing.
If you click the red rectangular button, the map will return to your current location, even if you are viewing a different map screen. You can also set the map to automatically rotate according to the direction you are facing.
d. Check Traffic Control Zones
In Seoul, protests or rallies frequently occur. Traffic control is often implemented during weekends or specific hours in areas with high foot traffic, such as Sinchon, or in places with many street performances. During these times, traffic control zones are displayed on the map, allowing you to check them in advance. The red lines indicate the areas under control, and you can see in real time where the restrictions begin and end.

I have introduced the Naver Map app so far. There may be similarities with Google Maps, but there are also differences. When asking for directions in Korea, showing the Naver Map app screen to others will likely make it much easier to get help. I hope this map app will be useful during your trip to Korea, and with that, I will conclude this post. Next time, I’ll introduce more useful apps in Korea. Have a great trip!
'Travel Tip' 카테고리의 다른 글
| Recommended Korean Winter Snacks (2) | 2025.01.21 |
|---|---|
| 카카오택시 앱 사용하는법(뚜벅이 필수어플. 카카오택시 종류 설명 등) (8) | 2025.01.02 |
| Travel Tips for Korea: Using Public Transportation at Seoul Station (Subway, Bus (2) | 2024.12.04 |
| Guide to Riding the Seoul Subway(Subway Line 9 Express Stops and Platform Layout (3) | 2024.11.21 |
| Comparison and Recommendations of Foreigner-Only Transportation Cards in Korea: (5) | 2024.11.16 |



